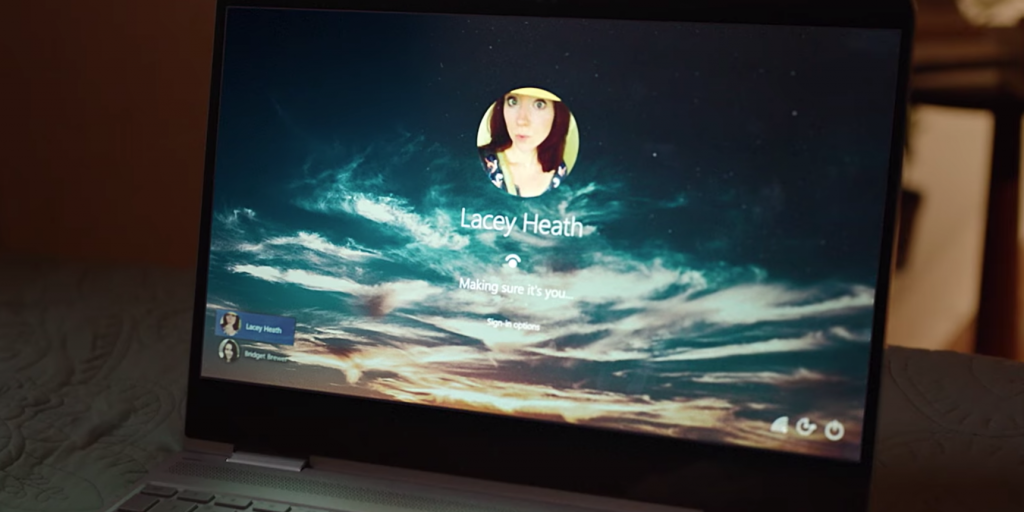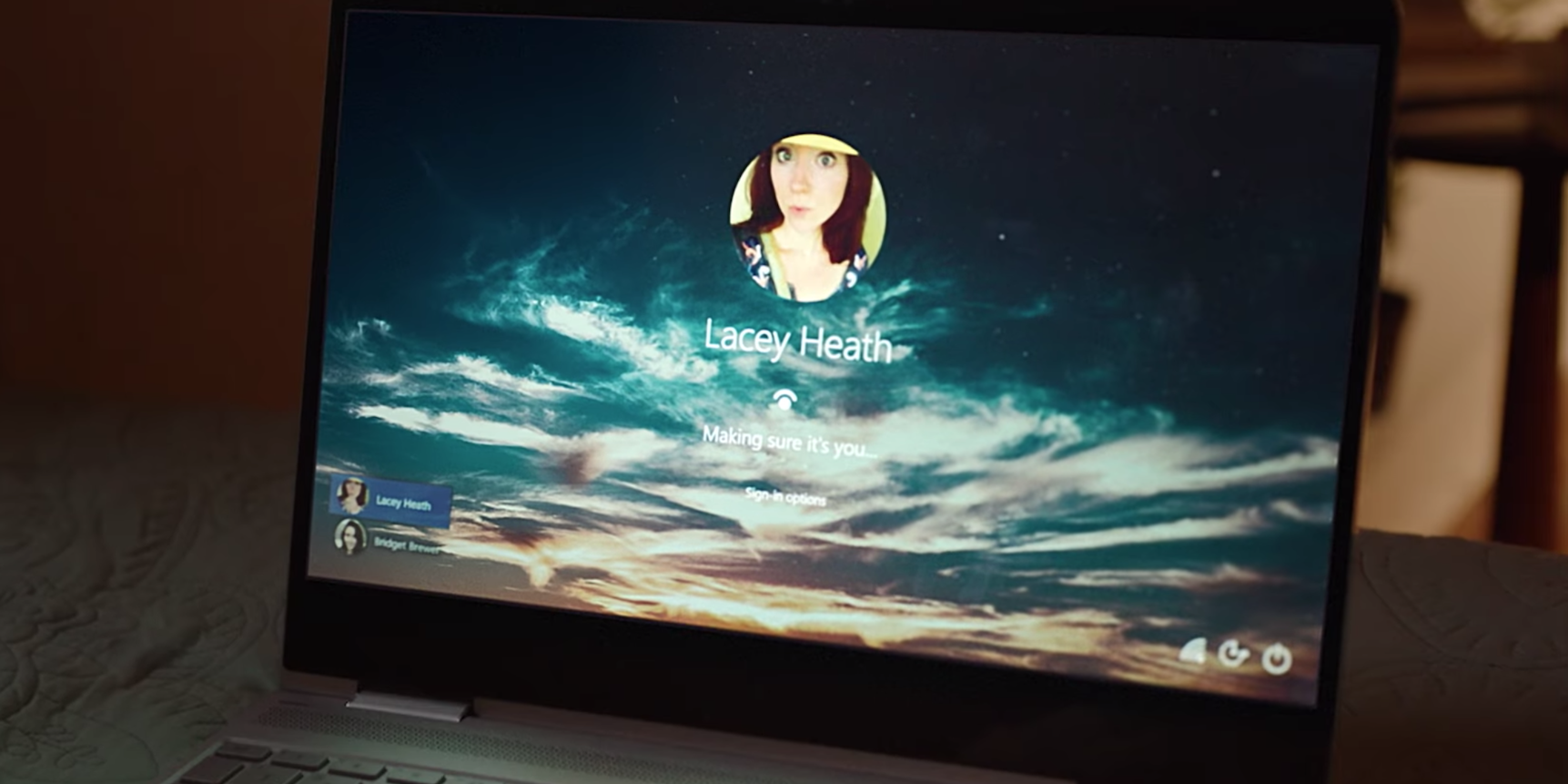
YouTube/Microsoft
- Windows Hello lets you sign in to Windows 10 with facial recognition, a PIN, or your fingerprint.
- Not all Windows 10 computers are compatible with Windows Hello, but compatibility can be added.
- Using Windows Hello is generally easier, faster, and safer than typing a password.
- Visit Insider's Tech Reference library for more stories.
Windows Hello is a way to sign into Windows 10 using biometrics – physical characteristics unique to you – instead of a password. It can allow you to sign in using either facial recognition or a fingerprint sensor, depending on what is compatible with your system.
Here's how to determine if your system is compatible with Windows Hello and how to set it up if it is.
What is Windows Hello?
Windows Hello is a biometric security feature introduced in Windows 10 that allows people to sign-in without having to use their password every time. It supports the use of a PIN, facial recognition, or fingerprint.
It is often faster and simpler to sign into Windows 10 using Windows Hello. Use of biometric security also helps mitigate the risk of people spying your password over your shoulder.
To check if your device is compatible with Windows Hello, go to Sign-in options. You'll be able to see whether each biometric option is available for your device, and clicking on that option will display a more detailed explanation.
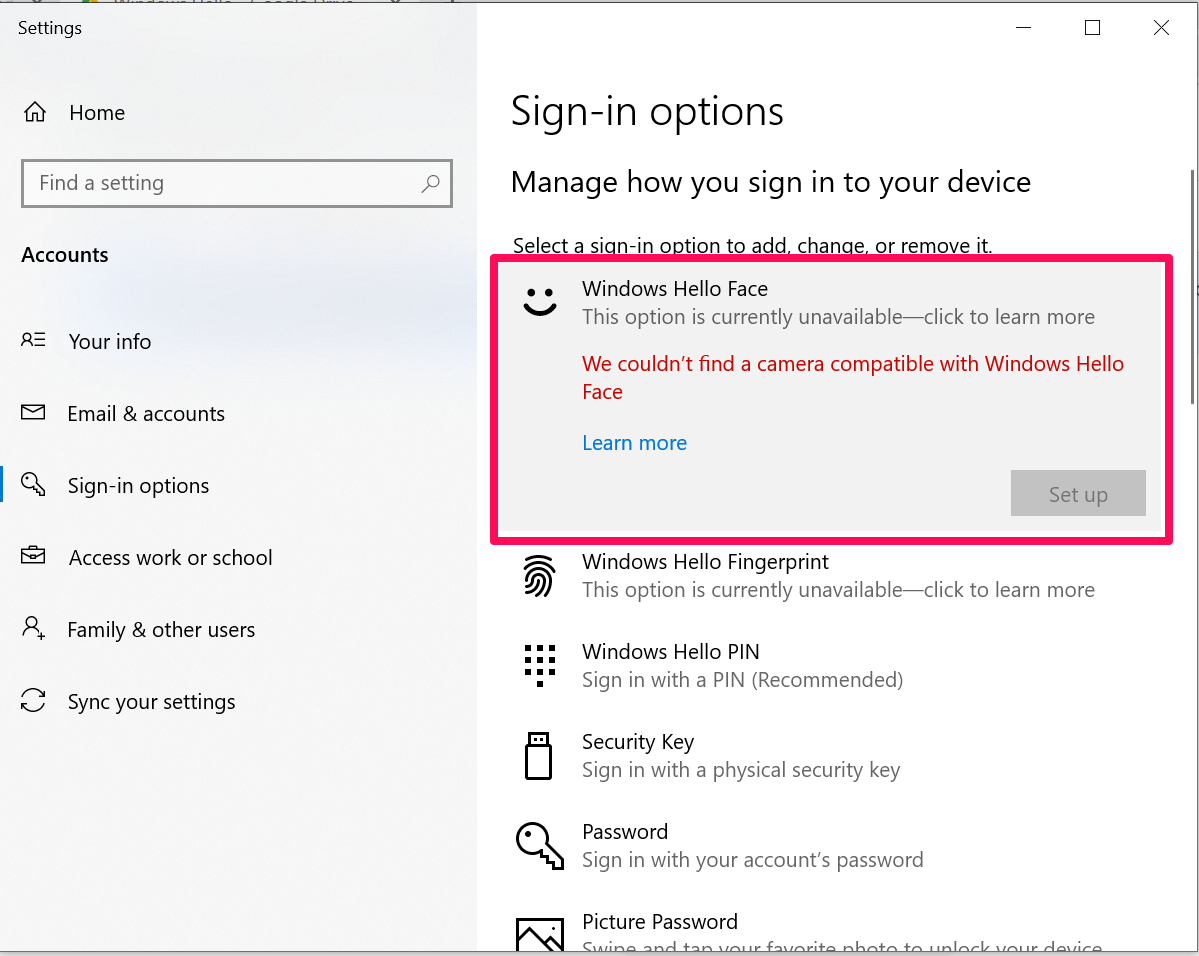
Kyle Wilson
If your device is not compatible with Windows Hello out of the box, you can make it compatible through the purchase of accessories, such as a Windows Hello enabled webcam or fingerprint scanner.
How to set up Windows Hello
1. Click on the Windows button in the bottom left corner of your screen.
2. Click on the Settings gear icon.
3. Click on Accounts.
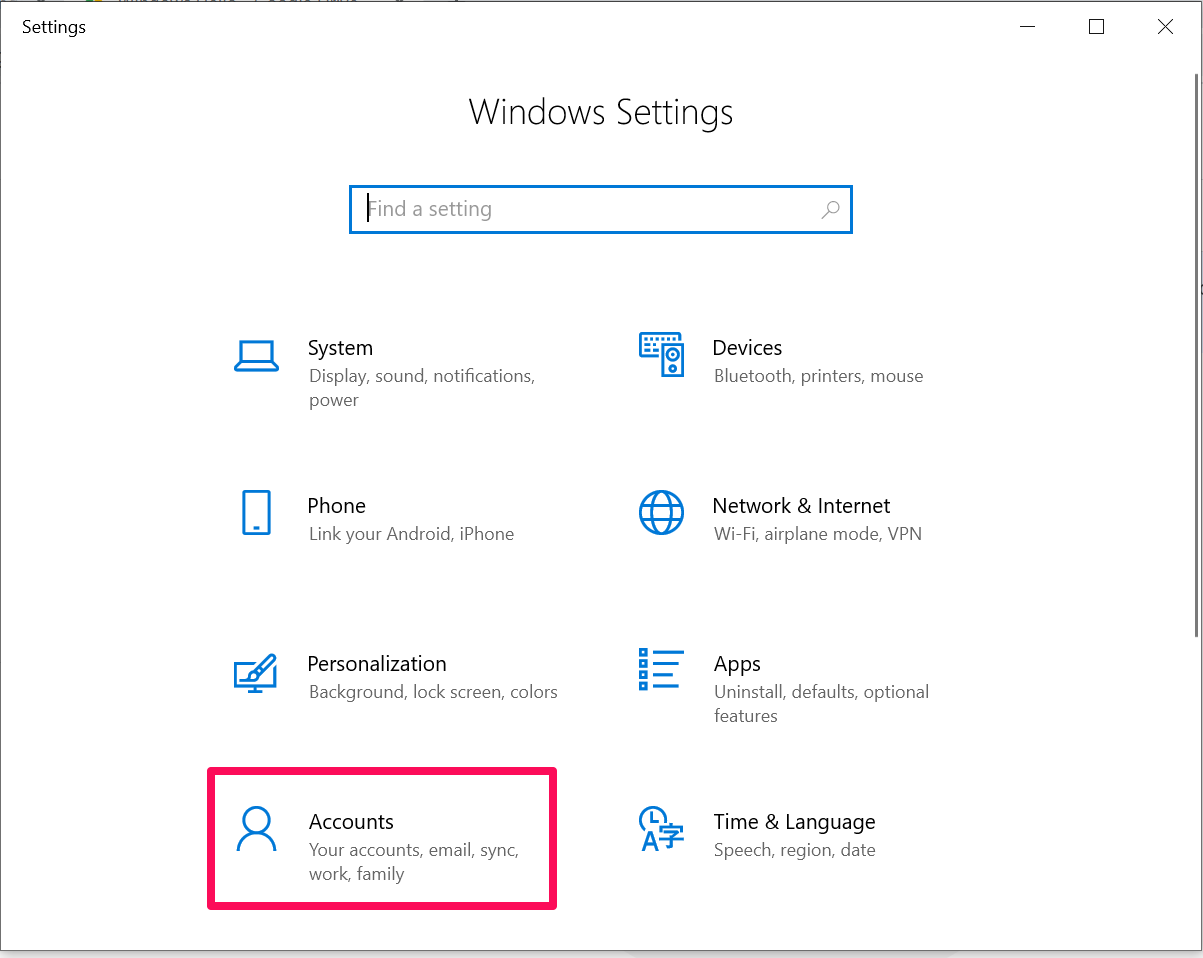
Kyle Wilson
4. Click on Sign-in options on the left-hand side of the window.
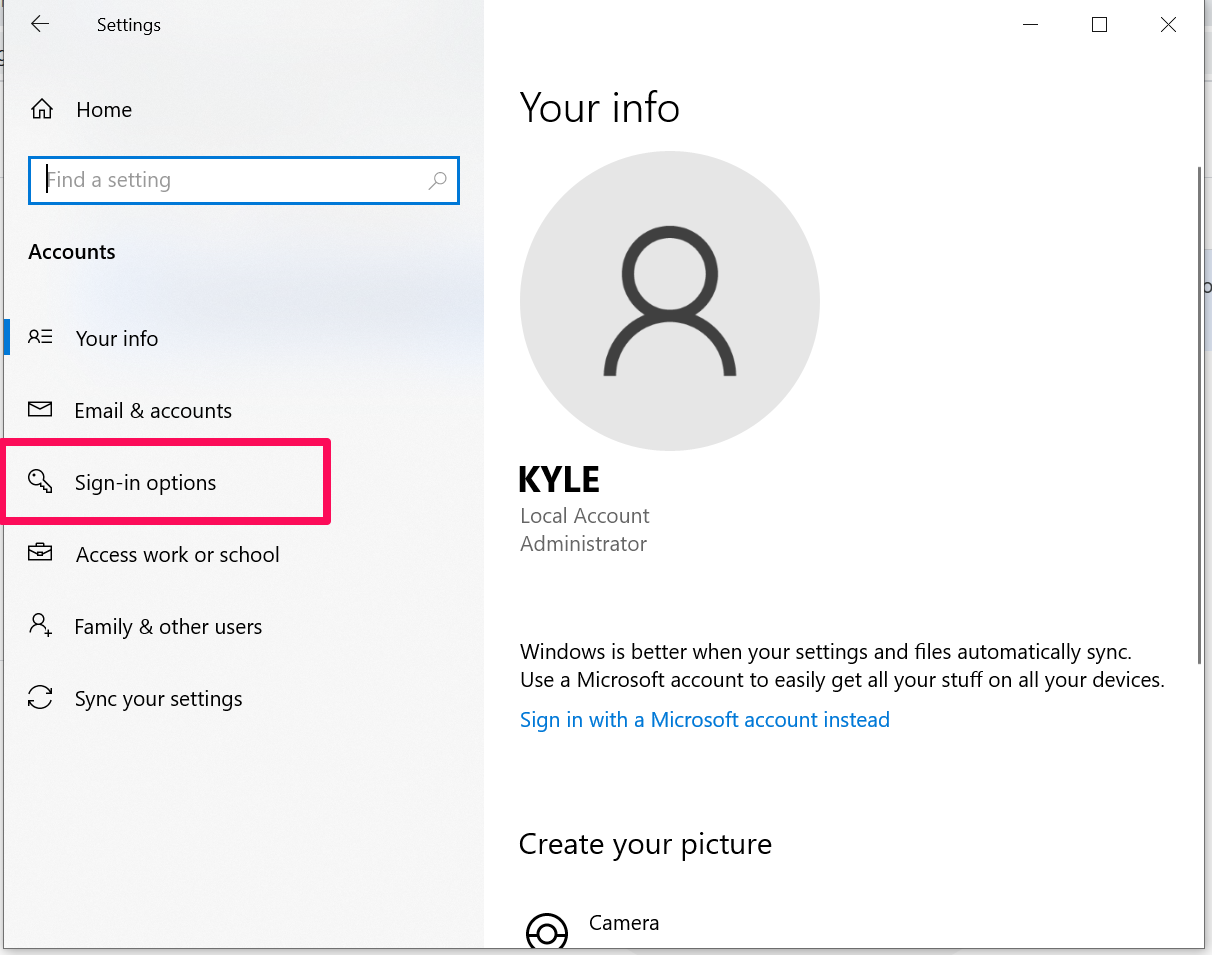
Kyle Wilson
5. Click on the Windows Hello service that you wish to set up.
To set up Windows Hello PIN:
1. Click on Add.
2. Enter your password when prompted.
3. Set your PIN and confirm it.
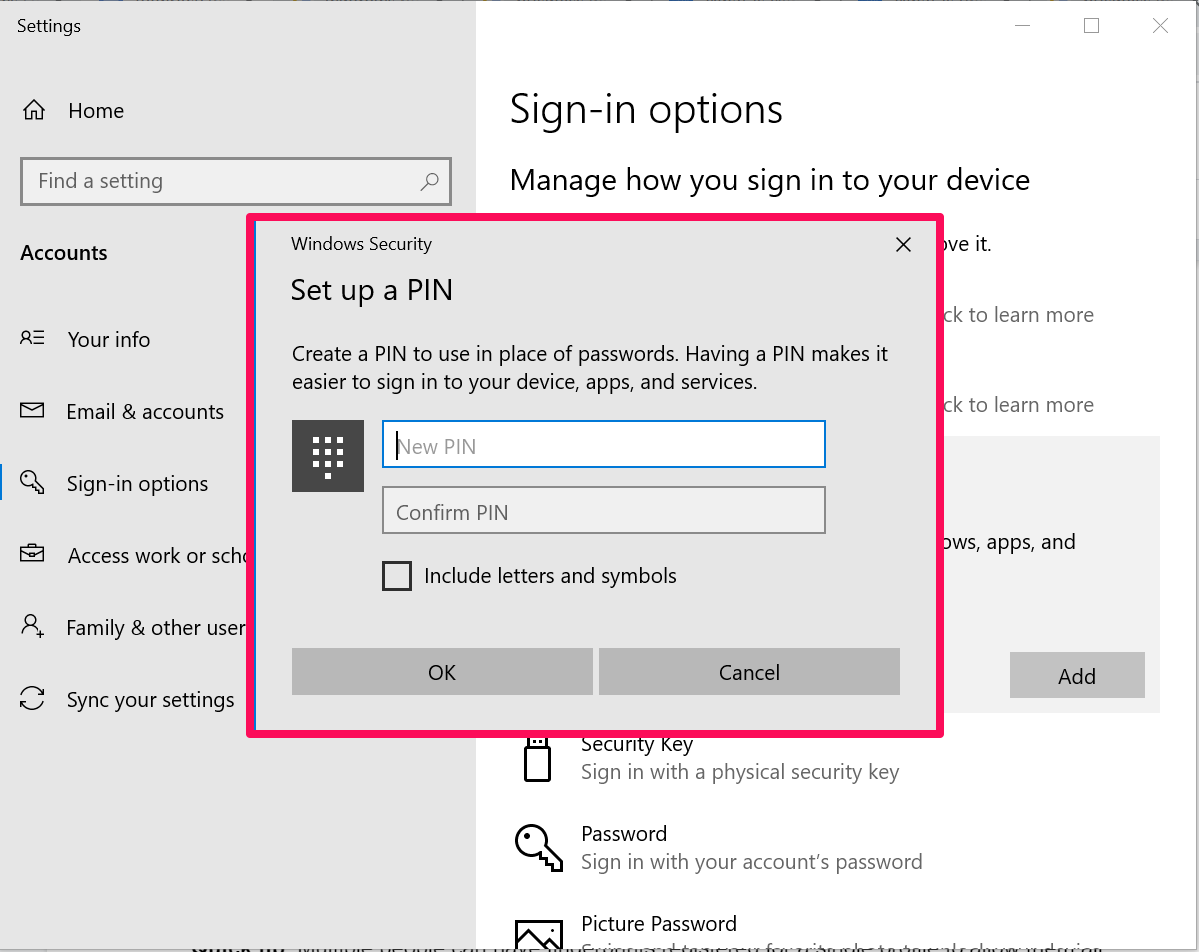
Kyle Wilson
4. Press OK. Once set, your PIN can be used in place of your password to sign in.
To set up Windows Hello Face:
1. Click on Set up.
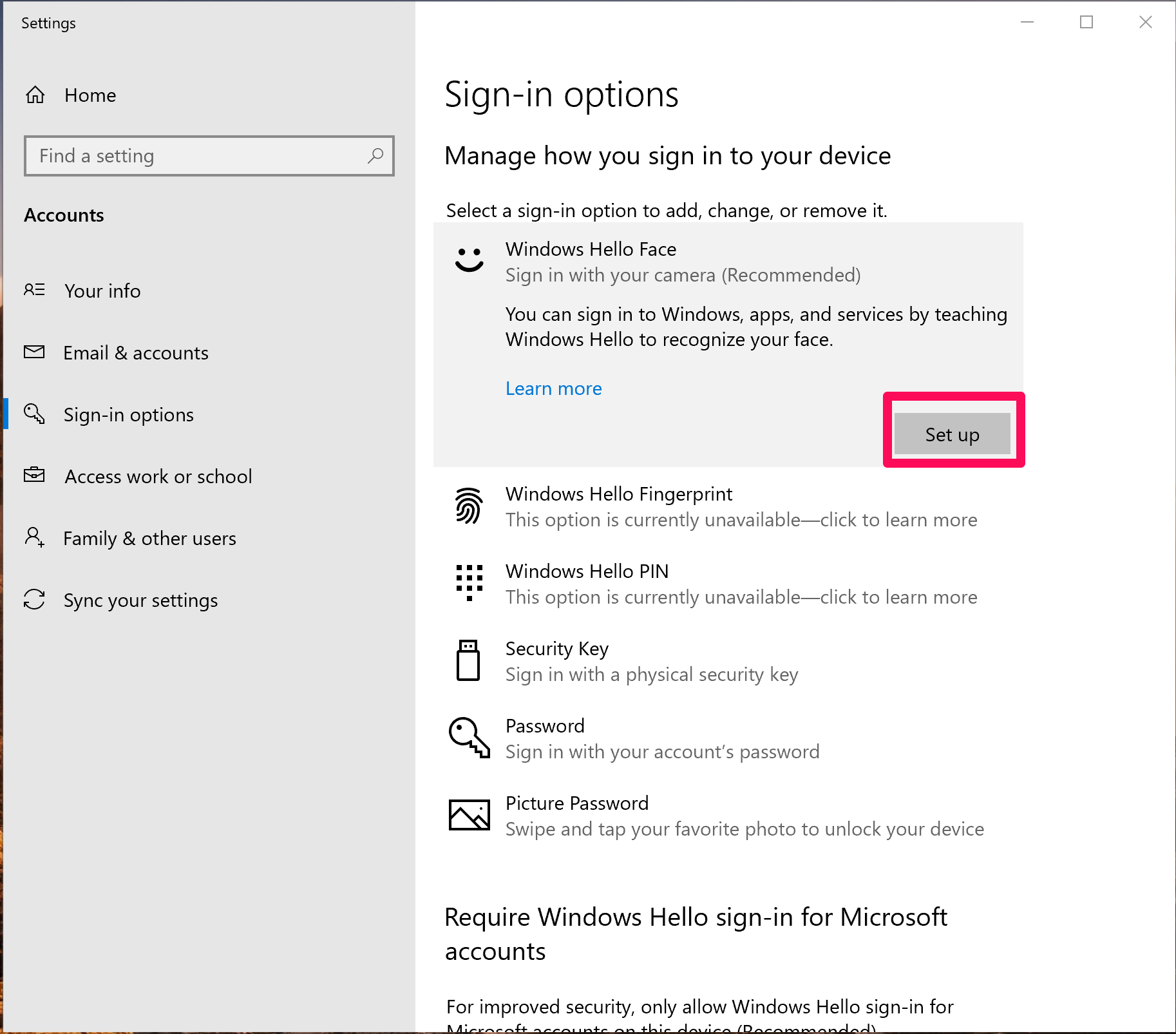
Kyle Wilson
2. Click Get started.
3. Enter your PIN and then look at the camera until Windows tells you "All Set!"
4. Click Close.
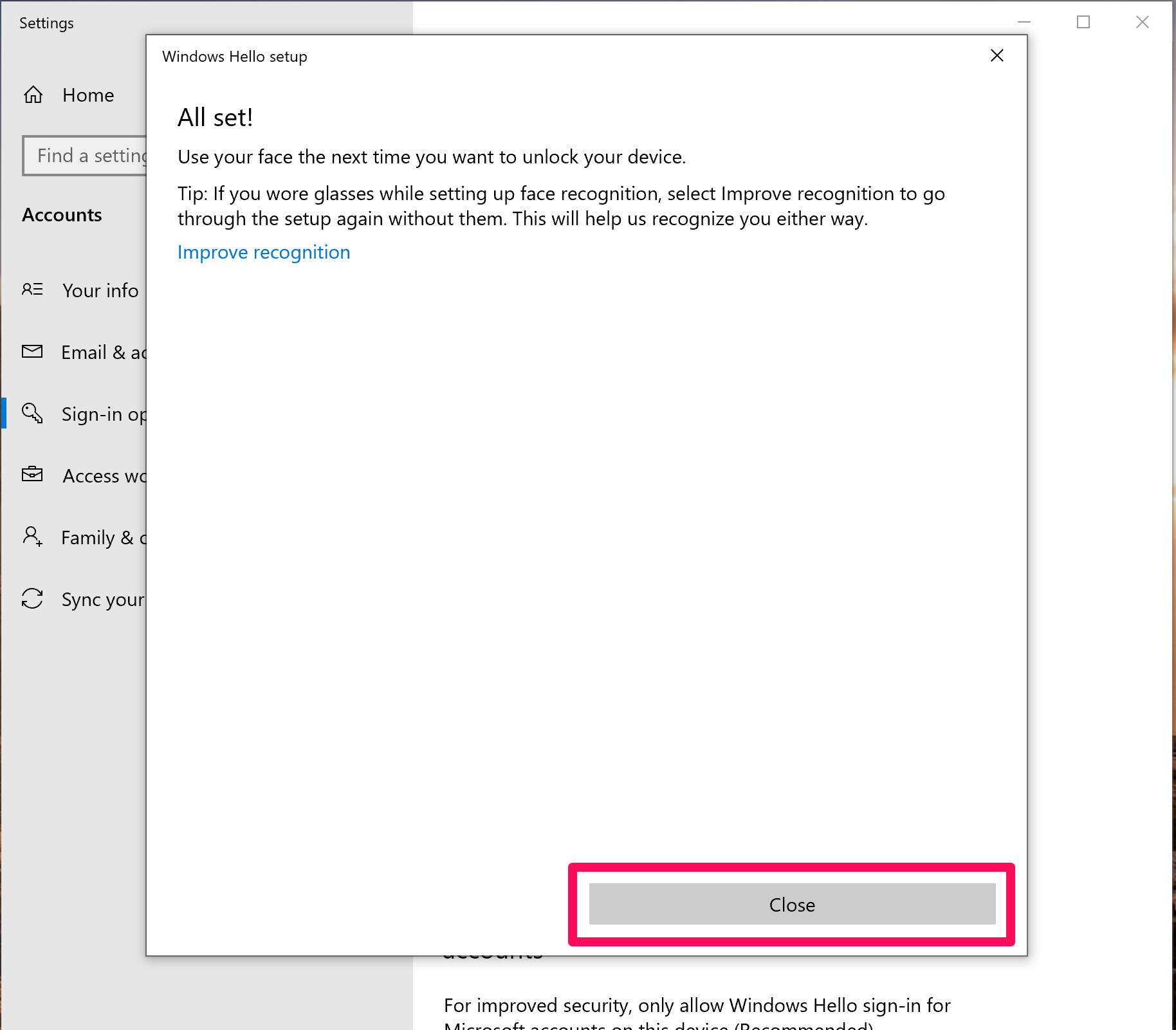
Kyle Wilson
To set up Windows Hello Fingerprint:
1. Click on Set up.
2. Click on Get started.
3. Enter your PIN.
4. Follow the on-screen directions to register your fingerprint.
Windows Hello can also be used by multiple users on the same computer. This can be accomplished by having them log into their account and set up Windows Hello on their profile.
You can add other users to your computer through Family & other users in the Settings app under Accounts.